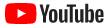パソコン教室
パソコン教室 · 2024/02/22
表のある文章を作成しよう
表を作成できる。
2表内に文字を入力できる。
3表に行を挿入できる。
4表全体のサイズを変更できる。
5表の列幅を変更できる。
6.列内の最長データに合わせて列幅を変更できる。
7隣り合った複数のセルをひとつのセルに結合できる。
8セル内の文字の配置を変更できる。
9表の配置を変更できる。
10セルに色を塗って強調できる。
11罫線の種類と太さを変更できる。
12段落罫線を設定し、文書内に区切り線を入れることができる。
パソコン教室 · 2024/02/13
表のある文章を作成しよう
表を作成できる。
2表内に文字を入力できる。
3表に行を挿入できる。
4表全体のサイズを変更できる。
5表の列幅を変更できる。
6.列内の最長データに合わせて列幅を変更できる。
7隣り合った複数のセルをひとつのセルに結合できる。
8セル内の文字の配置を変更できる。
9表の配置を変更できる。
10セルに色を塗って強調できる。
11罫線の種類と太さを変更できる。
12段落罫線を設定し、文書内に区切り線を入れることができる。
パソコン教室 · 2024/02/05
新しい文書を作成できる。
2作成する文書に合わせてページのレイアウトを設定できる。
3本日の日付を挿入できる。
4頭語に合わせた結語を入力できる。
5季節・安否・感謝のあいさつを挿入できる。
6記と以上を入力できる。
7文字を削除したり、挿入したりできる。
8文字をコピーするときの手順を理解し、ほかの場所にコピーできる。
9文字を移動するときの手順を理解し、ほかの場所に移動できる。
10文字の配置を変更できる。
11文字の書体や大きさを変更できる。
12 文字に太字・斜体 下線を設定できる。
13段落の先頭に「」などの行頭文字を付けることができる。
14印刷イメージを確認し、印刷を実行できる。
15作成した文書に名前を付けて保存できる。
パソコン教室 · 2023/06/08
Windows 10からWindows 11へのアップデート手順について、まなびました。
スタートメニューを開き、[設定]をクリックします。、、
[更新とセキュリティ]をクリックします。、
[Windows Update]をクリックします。、
Jimdo
あなたもジンドゥーで無料ホームページを。 無料新規登録は https://jp.jimdo.com から